In previous tutorial about how to create todo list app in rails you saw that we will use terminal with Rails most of the time.
In this tutorial you will learn top ten commands you will use everyday in terminal.
Let’s get started. First go to menu and open up: Command Prompt or PowerShell in Windows and Terminal in Linux and Mac. You should see something like this:
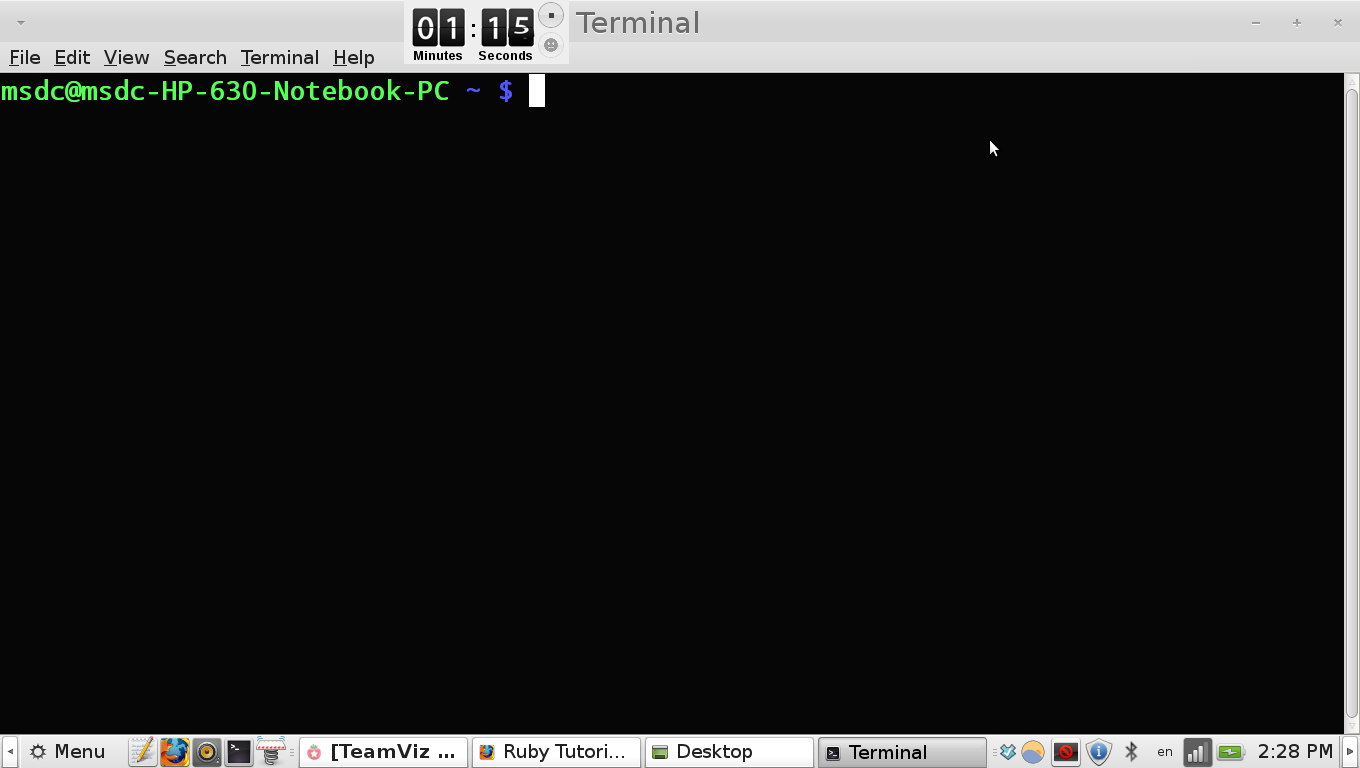
Ok so everything works let’s begin.
1. cd(change directory)
To change actual working directory you use cd command. Type cd and directory into you want to move.
Move to another directory
To move into Desktop directory you will use this command:
$ cd DesktopGo back to previous directory
You can go back to previous directory with cd ..
$ cd ..2.ls or dir(list directory)
ls command shows list of all files and directories in current working directory. For example to see list of files of your home directory type this into command line in Linux and Mac.
$ lsType this in Windows
$ dirYou should see something like this:
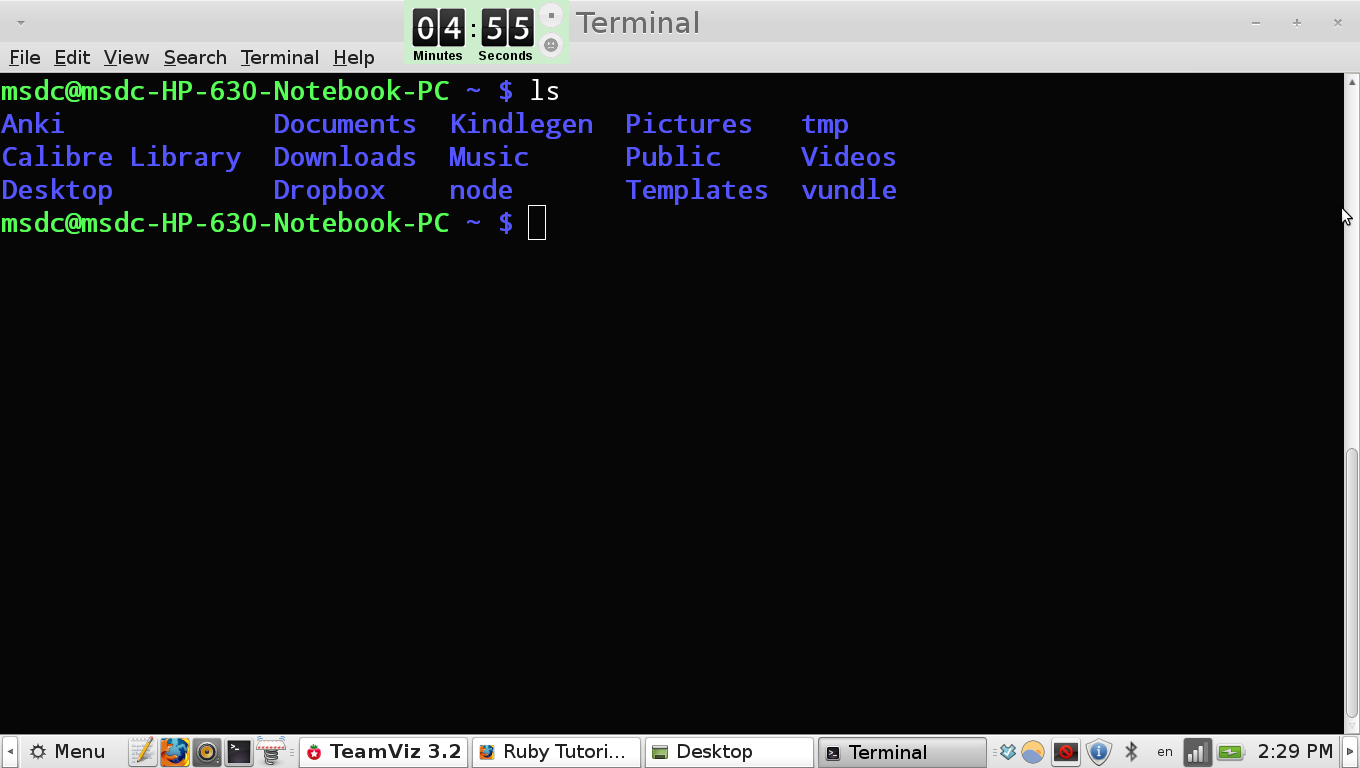
3. touch or copy con
Touch command creates empty file. For example try to create empty file in home folder:
$ touch empty.txtCopy con command serves for creating empty file in Windows
$ copy con empty.txtYou should see your file in home directory.
4. mkdir(make directory)
mkdir command creates empty folder. Navigate to home folder and create folder of your choice:
mkdir my_folderCheck it out if folder has been created with ls or dir.
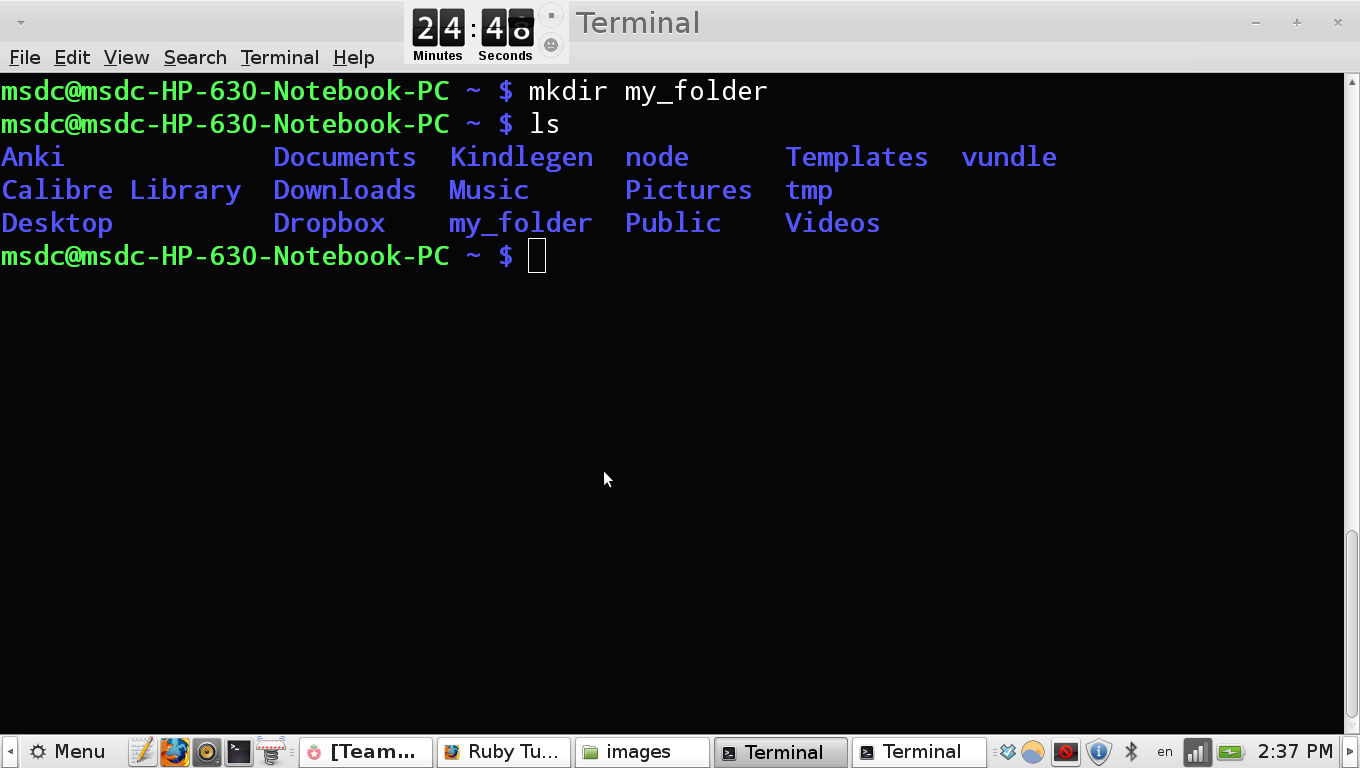
You should see your folder in list. You can create any number of directories what you like. For example try create three directories:
mkdir folder1 folder2 folder3You should see three new folders in current working directory. Let’s move on.
5. rm(remove)
Remove command deletes folder or file.
Remove folder
You type rm with -r and add name of the directory you want to remove:
$ rm -r my_folderYou should see that our folder has been removed. Option -r means recursive, it removes directory with all of his content. Let’s try something:
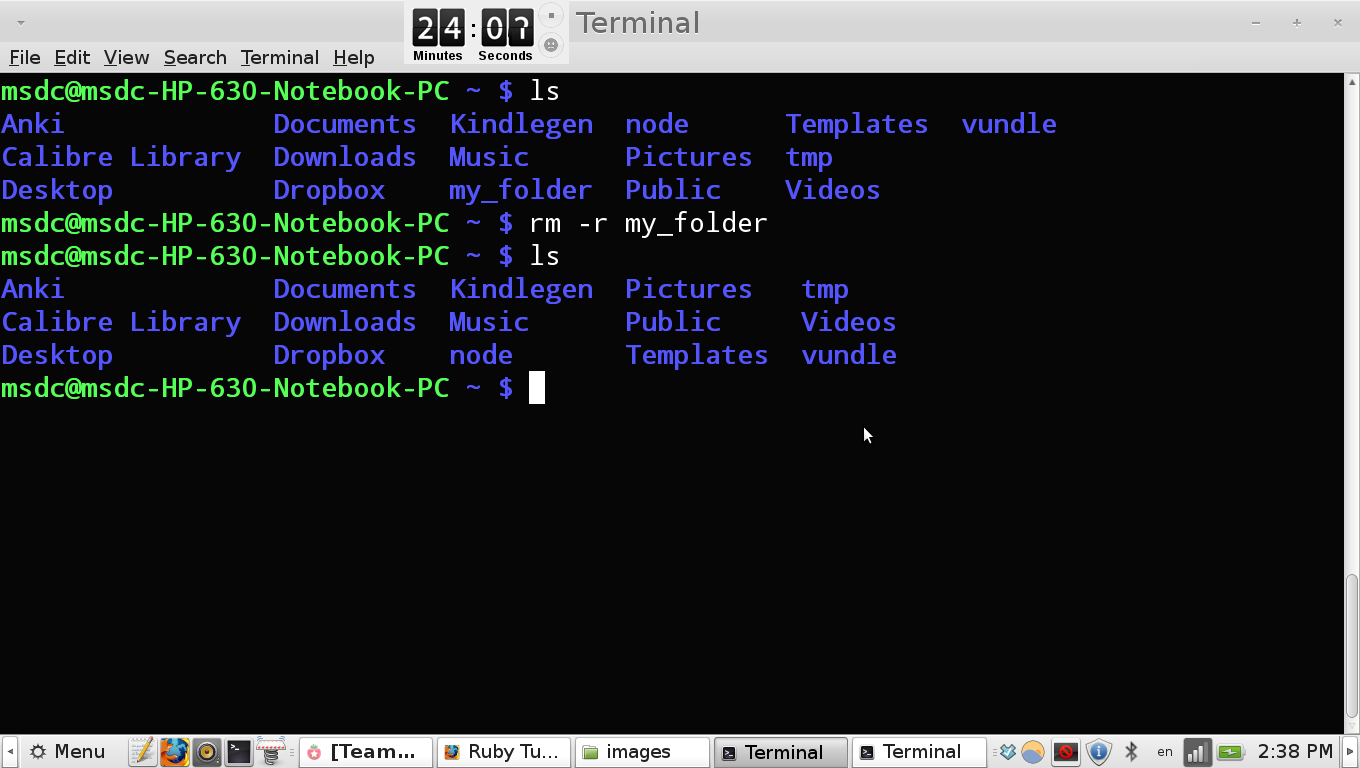
Removing files
You can use rm for removing files too. For example create file with touch command or copy con in Windows.
$ touch abc.txt$ copy con abc.txtRemove it with rm
$ rm abc.txtOn windows you remove files with del command following name of the file you want to remove.
$ del abc.txt6. mv(move file or directory)
Move command serves for renaming or moving directories.
Rename directory or file with move
To rename your file type filename of file you want change and name of the file you want to change it.
$ mv abc.txt empty.txtIn Windows this won’t work. You have to use ren command to rename your file.
Check it out with ls or dir. You should see that file abc.txt is now renamed to empty.txt.
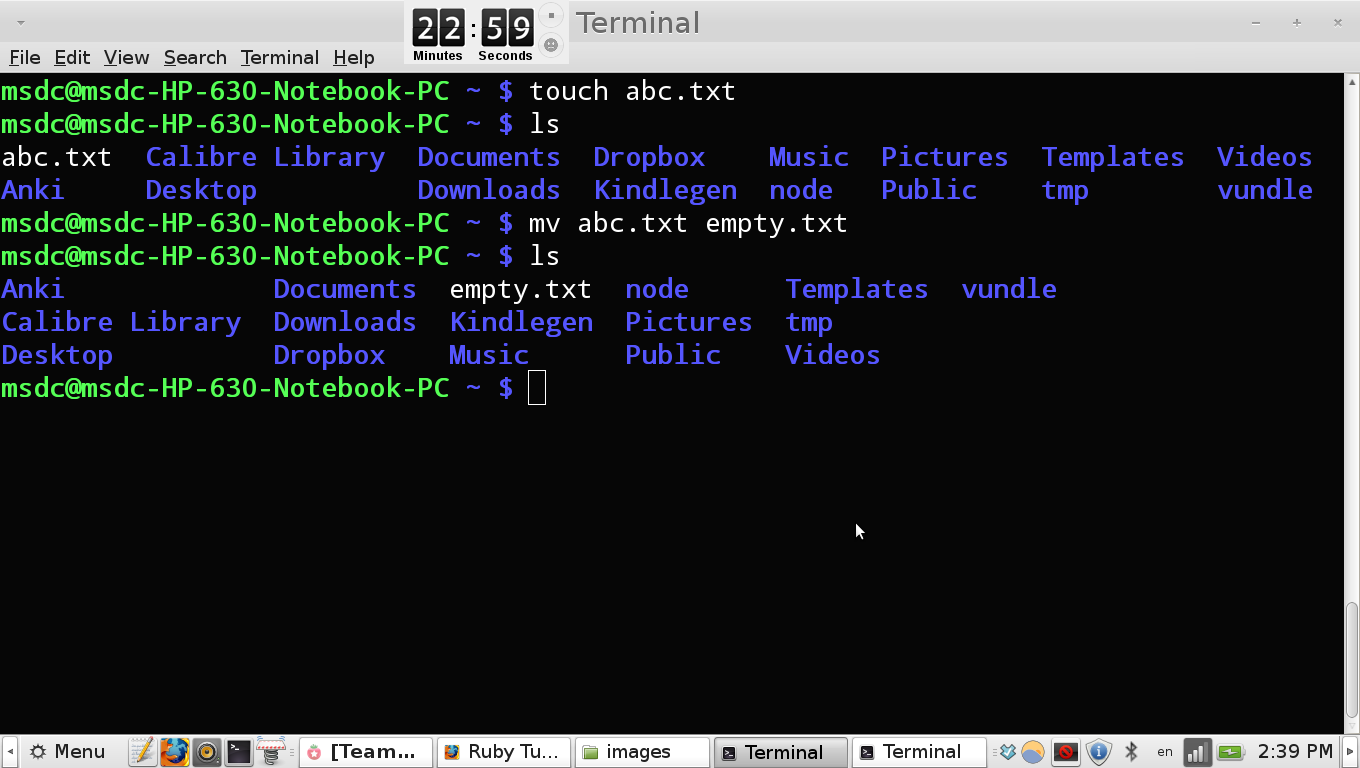
We can use mv for renaming directories too. Try something like this: Create directory new_folder in your home directory. Now rename it to dir
$ mkdir new_folder
$ mv new_folder dir$ mkdir new_folder
$ ren new_folder dirMoving files or directory with mv
You can use mv command to move files to specific directory. Move your empty.txt file to dir.
$ mv empty.txt ~/dir
$ lsYou can move any number of files as you want. For example create some files.
$ touch test1.txt test2.txt test3.txt$ copy con test1.txt test2.txt test3.txtNow move them to your folder.
$ mv test1.txt test2.txt test3.txt ~/dirIn Windows you will use move command instead of mv.
$ move test1.txt test2.txt test3.txt c:\dirYou don’t have to type name of files to terminal, you can use regular expressions. Try something like that:
$ mv *.txt ~/dir$ move *.txt c:\dirIf you type *.txt it means move all files to folder.
7. cp(copy)
Copy command takes file or group or files and copy it to specific directory. For example try copy our text files back to home directory.
$ cp *.txt ~On Windows instead of cp you will use copy
$ copy *.txt c:\Go back to your home directory. You should see our files.
8. sudo or runas(switch user do)
If you want to install some programs on your Linux or Mac operating system you will have to use sudo. Let’s try to install Openbox, tool for creating and editing videos in terminal.
$ sudo apt-get install openboxOr you can use runas in Windows. Type this:
$ runas /user:<localmachine>\adminstrator.cmdYou will be prompted for your user password.
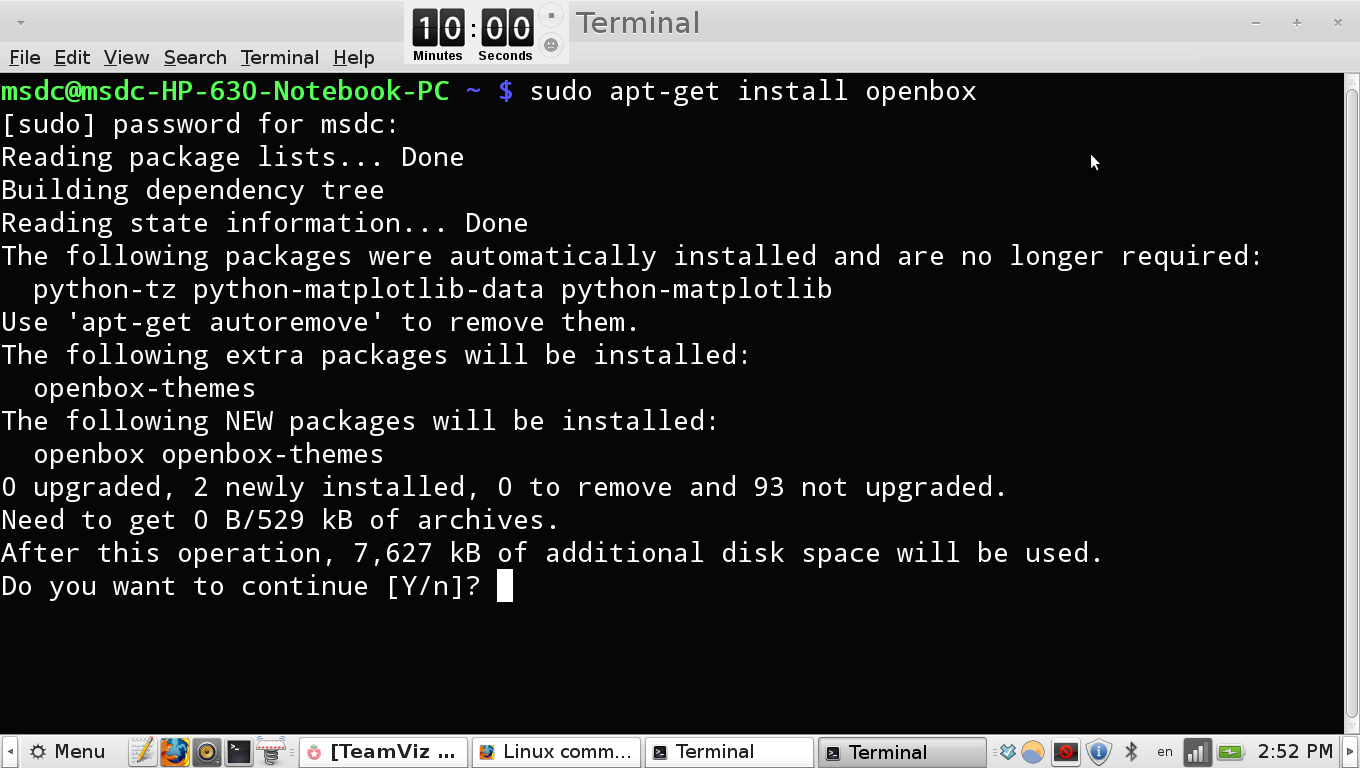
Type this in and type letter Y for installation.
9. cat or type(concatenate)
Cat command serves for viewing of contents and concatenation of multiple files.
Viewing content of the file with cat
Create some file and type something in it with your text editor. Then view its content with cat.
$ cat test1.txtOn windows instead of cat you will use type command.
$ Type test1.txtYou should see content of your file like this.
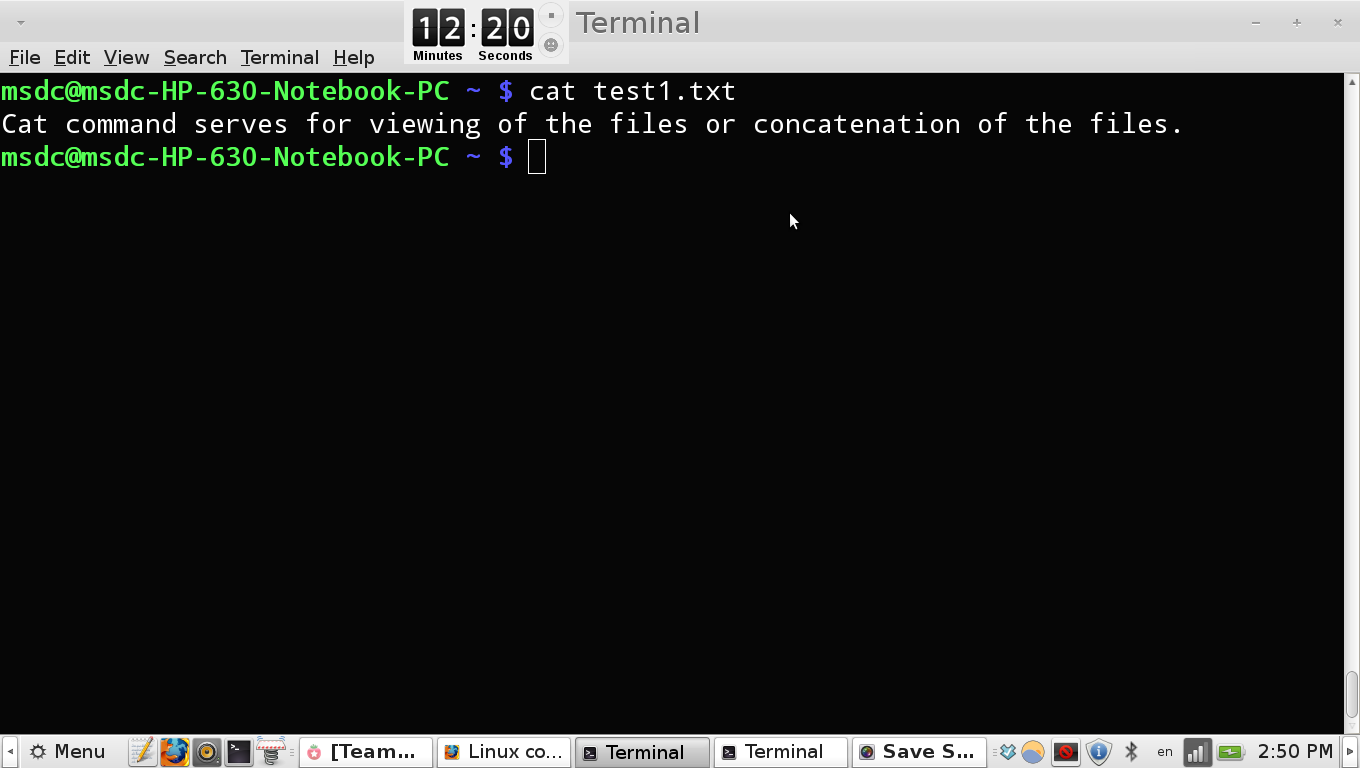
Joining multiple files to one file with cat
Let’s try to join our test files to one file with cat.
$ cat test1.txt test2.txt test3.txt > test.txt10. clear
Clear command remove all previous commands from screen
$ clearOn windows you will use cls command.
$ clsThat’s all for now.
27-03-2014 - I’ve updated my post after critical responses on Reddit. Now it contains Windows equivalent of Linux/Mac/Unix commands.